Modifier
Compose 수정자
수정자를 사용하면 컴포저블을 장식하거나 강화할 수 있습니다. 수정자를 통해 다음과 같은 종류의 작업을 실행할 수 있습니다.
- 컴포저블의 크기, 레이아웃, 동작 및 모양 변경
- 접근성 라벨과 같은 정보 추가
- 사용자 입력 처리
- 요소를 클릭 가능, 스크롤 가능, 드래그 가능 또는 확대/축소 가능하게 만드는 높은 수준의 상호작용 추가
수정자는 표준 Kotlin 객체입니다. Modifier 클래스 함수 중 하나를 호출하여 수정자를 만듭니다.
@Composable
private fun Greeting(name: String) {
Column(modifier = Modifier.padding(24.dp)) {
Text(text = "Hello,")
Text(text = name)
}
}수정자의 순서가 중요
수정자 함수의 순서는 중요합니다. 각 함수는 이전 함수에서 반환한 Modifier를 변경하므로 순서는 최종 결과에 영향을 줍니다.
@Composable
fun ArtistCard(/*...*/) {
val padding = 16.dp
Column(
Modifier
.clickable(onClick = onClick)
.padding(padding)
.fillMaxWidth()
) {
// rest of the implementation
}
}위의 코드에서는 padding 수정자가 clickable 수정자 뒤에 적용되었기 때문에 주변 패딩을 포함하여 전체 영역을 클릭할 수 있습니다.
내장 수정자
Jetpack Compose는 컴포저블을 장식하거나 강화하는 데 도움이 되는 내장 수정자 목록을 제공합니다.
padding 및 size
기본적으로 Compose에서 제공되는 레이아웃은 하위 요소를 래핑합니다. 하지만 size 수정자를 사용하여 크기를 설정할 수 있습니다.
@Composable
fun ArtistCard(/*...*/) {
Row(
modifier = Modifier.size(width = 400.dp, height = 100.dp)
) {
Image(/*...*/)
Column { /*...*/ }
}
}Compose의 범위 안전성
Compose에는 특정 컴포저블의 하위 요소에 적용될 때만 사용할 수 있는 수정자가 있습니다. Compose는 맞춤 범위를 통해 이를 적용합니다.
Box의 matchParentSize
하위 레이아웃이 Box 크기에 영향을 미치지 않고 상위 Box와 크기가 같이지도록 하려면 matchParentSize 수정자를 사용하세요.
@Composable
fun MatchParentSizeComposable() {
Box {
Spacer(
Modifier
.matchParentSize()
.background(Color.LightGray)
)
ArtistCard()
}
}수정자 추출 및 재사용
여러 수정자를 함께 체이닝하여 컴포저블을 장식하거나 강화할 수 있습니다. 동일한 수정자 체인을 변수로 추출하고 재사용하면 코드 가독성을 개선하고 성능을 최적화할 수 있습니다.
val reusableModifier = Modifier
.fillMaxWidth()
.background(Color.Red)
.padding(12.dp)추출된 수정자의 추가 체이닝
추출된 수정자 체인은 .then() 함수를 호출하여 더 체이닝하거나 추가할 수 있습니다.
// Append to your reusableModifier
reusableModifier.clickable { /*...*/ }
// Append your reusableModifier
otherModifier.then(reusableModifier)수정자 순서가 중요하다는 점을 유의해야 합니다.
제약 조건 및 수정자 순서
Compose에서는 여러 수정자를 함께 체이닝하여 컴포저블의 디자인과 분위기를 변경할 수 있습니다. 이러한 수정자 체인은 너비 및 높이 경계를 정의하는 컴포저블에 전달된 제약 조건 에 영향을 줄 수 있습니다.
이 페이지에서는 체이닝된 수정자가 제약 조건에 미치는 영향과 그에 따라 컴포저블의 측정 및 배치에 미치는 영향을 설명합니다.
UI 트리의 수정자
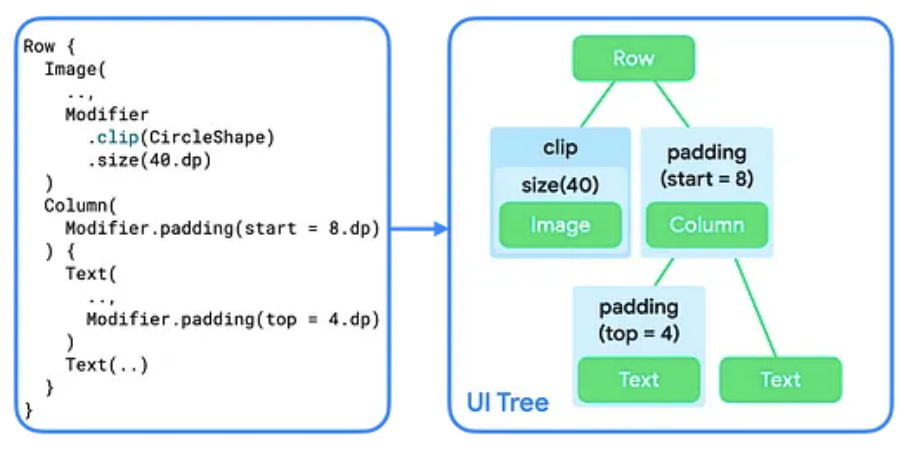
“Compose에서 UI 트리는 컴포저블이 배치되는 구조입니다. 수정자는 이 트리에서 각 요소를 감싸며 동작을 변경할 수 있습니다.”
수정자가 서로에게 어떤 영향을 미치는지 이해하려면 컴포지션 단계에서 생성되는 UI 트리에 어떻게 표시되는지 시각화하는 것이 좋습니다. 자세한 내용은 구성 섹션을 참고하세요.
UI 트리에서 수정자를 레이아웃 노드의 래퍼 노드로 시각화할 수 있습니다.
이 그림은 Compose UI 트리에서 수정자가 요소를 래핑하는 방식을 보여줍니다.
레이아웃 단계의 제약조건
- 하위 요소 측정: 노드가 하위 요소(있는 경우)를 측정합니다.
- 자체 크기 결정: 노드는 이러한 측정치를 기반으로 자체 크기를 결정합니다.
- 하위 요소 배치: 각 하위 노드는 노드의 자체 위치를 기준으로 배치됩니다.
“Compose의 레이아웃 단계는 요소의 크기와 위치를 결정하는 과정입니다. 이는 세 단계로 구성됩니다.” 레이아웃 단계는 3단계 알고리즘에 따라 각 레이아웃 노드의 너비, 높이, x, y 좌표를 찾습니다.
“이 단계는 UI 요소들이 어떻게 배치되는지를 결정하는 중요한 과정입니다.”
제약조건에 영향을 미치는 수정자
이전 섹션에서는 일부 수정자가 제약 조건 크기에 영향을 줄 수 있다는 것을 알아봤습니다. 다음 섹션에서는 제약 조건에 영향을 미치는 특정 수정자를 설명합니다.
size 수정자
size 수정자는 콘텐츠의 기본 크기를 선언합니다.
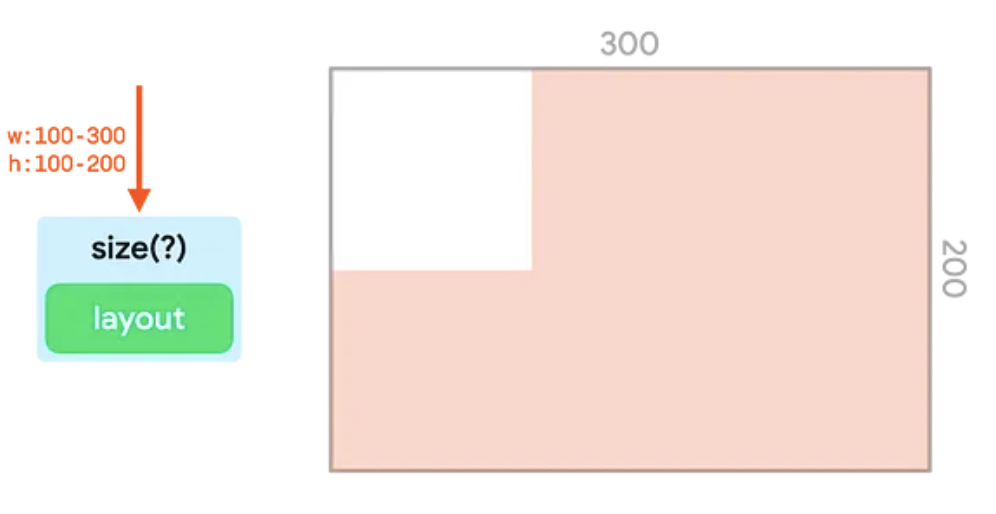
“size 수정자는 컴포저블의 크기를 고정하는 역할을 합니다. 하지만 상위 요소의 제약 조건에 의해 영향을 받을 수 있습니다.”
예를 들어 다음 UI 트리는 200dp에 의해 300dp 컨테이너에 렌더링되어야 합니다. 제약조건은 너비가 100dp300dp이고 높이가 100dp200dp이 되도록 제한됩니다. “size 수정자는 제약 조건을 따라 크기를 변경할 수도 있고, 필요하면 크기를 제한할 수도 있습니다.”
예
Image(
painterResource(R.drawable.hero),
contentDescription = null,
Modifier
.fillMaxSize()
.size(50.dp)
)이 섹션에서는 체이닝된 수정자가 있는 여러 코드 스니펫의 출력을 보여주고 설명합니다. “fillMaxSize와 size 수정자가 어떻게 영향을 미치는지 설명해 주세요. fillMaxSize가 적용된 후 size가 적용되므로 예상한 크기가 나오지 않을 수 있습니다.”
이 스니펫은 다음과 같은 출력을 생성합니다.
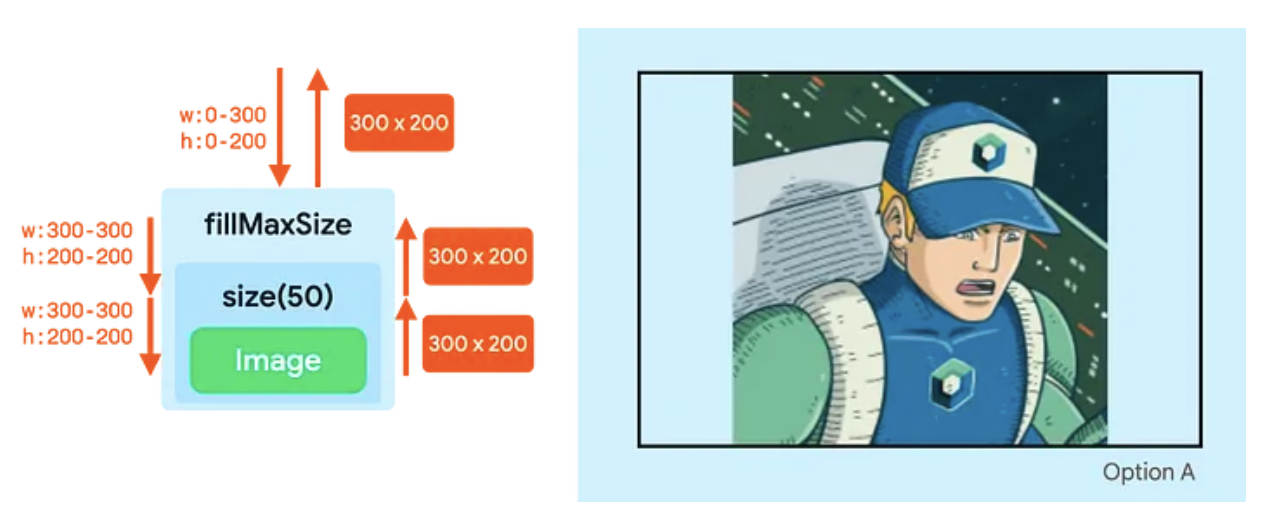
“이 예제에서는 fillMaxSize가 적용된 후 size가 적용되므로 결국 50dp가 아닌 부모의 크기에 맞춰집니다. 이를 통해 수정자 순서의 중요성을 알 수 있습니다.”
맞춤 수정자 만들기
Compose는 일반적인 동작을 위한 여러 수정자를 기본적으로 제공하지만 직접 맞춤 수정자를 만들 수도 있습니다.
수정자의 구성 요소
수정자는 여러 부분으로 구성됩니다.
- 수정자 팩토리
Modifier의 확장 함수로, 수정자에 관용적인 API를 제공하고 수정자를 쉽게 체이닝할 수 있도록 합니다.
- 수정자 요소
- 여기에서 수정자의 동작을 구현할 수 있습니다.
필요한 기능에 따라 맞춤 수정자를 구현하는 방법에는 여러 가지가 있습니다. 맞춤 수정자를 구현하는 가장 쉬운 방법은 이미 정의된 다른 수정자 팩토리를 결합하는 방식입니다. 더 많은 맞춤 동작이 필요한 경우 Modifier.Node API를 사용하여 수정자 요소를 구현합니다.
기존 수정자를 함께 체이닝
기존 수정자를 사용하여 맞춤 수정자를 만들 수 있습니다. 예를 들어 Modifier.clip()은 graphicsLayer 수정자를 사용하여 구현됩니다.
fun Modifier.clip(shape: Shape) = graphicsLayer(shape = shape, clip = true)또한 동일한 수정자 그룹을 자주 반복하는 경우 맞춤 수정자로 래핑할 수 있습니다.
fun Modifier.myBackground(color: Color) = padding(16.dp)
.clip(RoundedCornerShape(8.dp))
.background(color)“이미 제공된 수정자를 조합하여 맞춤 수정자를 만들 수 있습니다. 예를 들어, 특정한 배경색을 적용하는 경우 여러 수정자를 결합하여 하나의 함수로 추출하면 편리합니다.”
컴포저블 수정자 팩토리를 사용하여 맞춤 수정자 만들기
컴포저블 함수를 사용하여 맞춤 수정자를 만들 수도 있습니다. 이를 컴포저블 수정자 팩토리라고 합니다.
@Composable
fun Modifier.fade(enable: Boolean): Modifier {
val alpha by animateFloatAsState(if (enable) 0.5f else 1.0f)
return this then Modifier.graphicsLayer { this.alpha = alpha }
}“컴포저블 수정자 팩토리는 상태를 기반으로 수정자를 동적으로 변경할 수 있습니다. 예를 들어, 애니메이션을 적용하는 경우 유용합니다. 하지만 수정자 체이닝이 끊어지지 않도록 주의해야 합니다.”
Modifier.Node를 사용하여 맞춤 수정자 동작 구현
Modifier.Node는 Compose에서 맞춤 수정자를 만드는 하위 수준 API로, 성능을 최적화하는 데 유용합니다.
Modifier.Node를 사용한 맞춤 수정자 예제
private class CircleNode(var color: Color) : DrawModifierNode, Modifier.Node() {
override fun ContentDrawScope.draw() {
drawCircle(color)
}
}“Modifier.Node를 사용하면 직접적인 그리기, 레이아웃 제어 등이 가능합니다. 기존의 composed {} API보다 성능이 뛰어납니다.”
맞춤 수정자 적용 예제
아래는 원을 그리는 맞춤 수정자의 전체 예제입니다.
fun Modifier.circle(color: Color) = this then CircleElement(color)
data class CircleElement(val color: Color) : ModifierNodeElement<CircleNode>() {
override fun create() = CircleNode(color)
override fun update(node: CircleNode) {
node.color = color
}
}
private class CircleNode(var color: Color) : DrawModifierNode, Modifier.Node() {
override fun ContentDrawScope.draw() {
drawCircle(color)
}
}“이제 Modifier.circle(Color.Red)를 사용하여 원을 그리는 맞춤 수정자를 만들 수 있습니다. ModifierNodeElement를 활용하면 수정자 상태를 효율적으로 업데이트할 수 있습니다.”
Modifier.Node를 사용하는 일반적인 상황
1. 매개변수 없는 수정자 만들기
fun Modifier.fixedPadding() = this then FixedPaddingElement
data object FixedPaddingElement : ModifierNodeElement<FixedPaddingNode>() {
override fun create() = FixedPaddingNode()
override fun update(node: FixedPaddingNode) {}
}
class FixedPaddingNode : LayoutModifierNode, Modifier.Node() {
override fun MeasureScope.measure(
measurable: Measurable,
constraints: Constraints
): MeasureResult {
val paddingPx = 16.dp.roundToPx()
val placeable = measurable.measure(constraints.offset(-paddingPx * 2, -paddingPx * 2))
return layout(placeable.width + paddingPx * 2, placeable.height + paddingPx * 2) {
placeable.place(paddingPx, paddingPx)
}
}
}“이 수정자는 모든 요소에 일정한 패딩을 적용하는 역할을 합니다. ModifierNodeElement를 사용하여 상태를 유지하면서 수정할 수 있습니다.”
2. 애니메이션 수정자 적용
class CircleNode(var color: Color) : Modifier.Node(), DrawModifierNode {
private val alpha = Animatable(1f)
override fun ContentDrawScope.draw() {
drawCircle(color = color, alpha = alpha.value)
}
override fun onAttach() {
coroutineScope.launch {
alpha.animateTo(
0f,
infiniteRepeatable(tween(1000), RepeatMode.Reverse)
) {}
}
}
}이 수정자는 원의 투명도를 반복적으로 애니메이션하는 예제입니다. coroutineScope.launch를 사용하여 애니메이션을 실행할 수 있습니다.
맞춤 수정자는 기본 제공되는 수정자로 해결할 수 없는 경우 유용합니다. Modifier.Node를 활용하면 성능 최적화가 가능하며, 상태 관리가 용이해집니다. 하지만 불필요한 맞춤 수정자는 오히려 유지보수를 어렵게 만들 수 있으므로 필요할 때만 적용하는 것이 좋습니다.
맞춤 수정자를 만들기 전에 먼저 기존 수정자로 해결할 수 있는지 확인하는 것이 중요합니다. Modifier.Node는 성능 최적화에 적합하지만 필요 없는 경우 사용하지 않는 것이 좋습니다.